PIMORONI Pirate Audio + Raspberry Pi ZERO WH + Volumio環境 構築手順
概要
PIMORONI Pirate Audio(3W Amp版) + Raspberry Pi ZERO WH + Volumioでパッシブスピーカーを鳴らすまでの手順を紹介。PIMORONI公式ではPirateAudio + Modipyの構築手順のみの解説で、Volumio導入手順は無かったので記事にしました。
システム構成
環境構築に必要な部品は以下。
(1) Pirate Audio: 3W Stereo Amp for Raspberry Pi
(2) Raspberry Pi Zero WH
秋月電子やスイッチサ・・・、割りとどこでも買えます。(3) パッシブスピーカー(許容入力3W以上のものなら何でもよいかと。)
自分が買ったのは以下リンクのFOSTEXスピーカー&エンクロージャ。PirateAudio搭載アンプの最大出力は3Wで、スピーカー許容入力:15Wですが十分な音量が出ました。
FOSTEX P650K
https://www.yodobashi.com/product/100000001002490221/
FOSTEX P650-E
https://www.yodobashi.com/product/100000001002490222/
(4) スピーカーケーブル(自分が買ったのは以下)
オーム電機 配線用スピーカーコード 赤/黒 10m (04-7396)
https://www.amazon.co.jp/gp/product/B001TVMXXQ/
(5) マイクロUSBケーブル(ラズパイ電源用)
PIMORONI Pirate Audioはラズベリーパイ(Raspberry Pi,以降ラズパイ)の40ピンに直接取り付けられる基板(HATと呼ばれる)。3.5mmステレオミニジャックが付いたタイプなど、全部で3種類あります。
上述と異なるタイプを購入する/した場合は以降のパッシブスピーカーの部分は適宜読み替えて頂ければと思います。
(参考)FOSTEX P650K+P650-Eの組立
「かんすぴ」と言われるスピーカーキット。半田付けといった煩わしい作業無しにスピーカーをDIYできる商品。サクッと作れます(所要時間:30分程度/1台)。
(ちなみに試しで買ったので1台しか持っていません。)




スピーカーケーブルの取付
組み立てたスピーカーにスピーカーケーブルを付けます。ケーブルの被覆を剥がし、撚り線にして半田を付け、細い導線がほつれないようにします。そしてケーブルをスピーカー端子台に挟んで取付完了です。ケーブル反対側をPirateAudioのスピーカー接続端子に取付けます。(写真は撮り忘れたのでありません。後で追加するかも。。)
Volumioの導入
Volumio公式サイトにアクセスして最新Volumio(Volumio2)をダウンロードします。
volumio.org「Get Started」をクリックして「Download」をクリック。英語がわかるならあとはそのページの左下にある「Quick Start Guide」の通りに作業するだけ。Volumioの導入手順は日本語サイトで多数解説があるので割愛。
気を付けるべき所としては以下事項くらいでしょうか。
・最初はスマホ等の無線Wifi接続環境でSSID:Volumioにパスワード:volumio2でログインし、設定画面から所有のWifi環境を設定すること
・上作業が終わったらWEBブラウザでvolumio.localを呼び出して設定すること
(VolumioはOSなのでラズパイ標準OSのRaspbian.localとは異なること)
・ユーザー名:volumioの初期パスワードがvolumioなこと
PirateAuido用Volumio設定
ここからが本題。
無事Volumioが立ち上がったら「First Config Wizard」が始まるので自分の環境に合わせて設定していきます。
(導入完了後に呼び出したウィザード画面なので少々見た目が異なるかも。。)
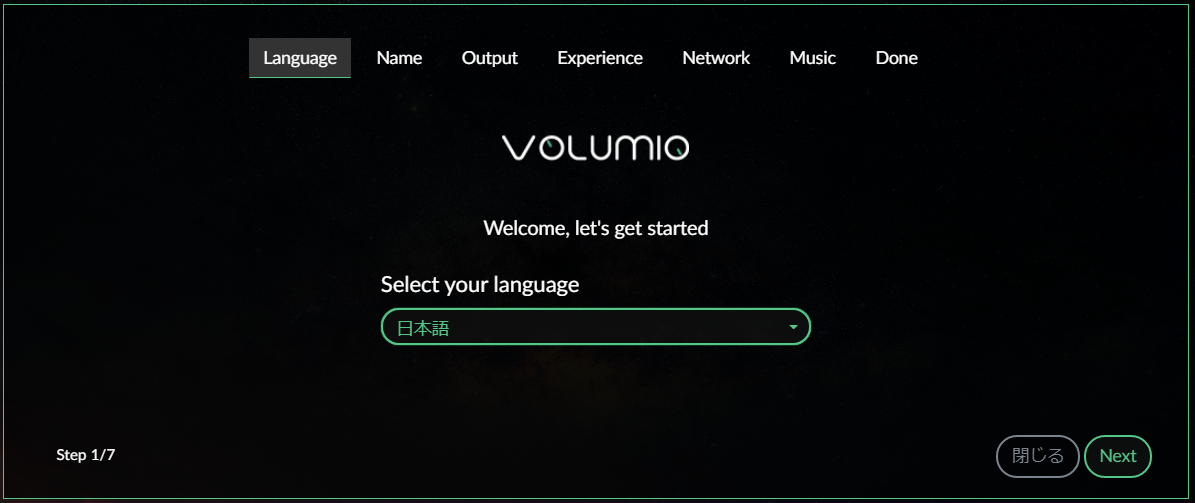
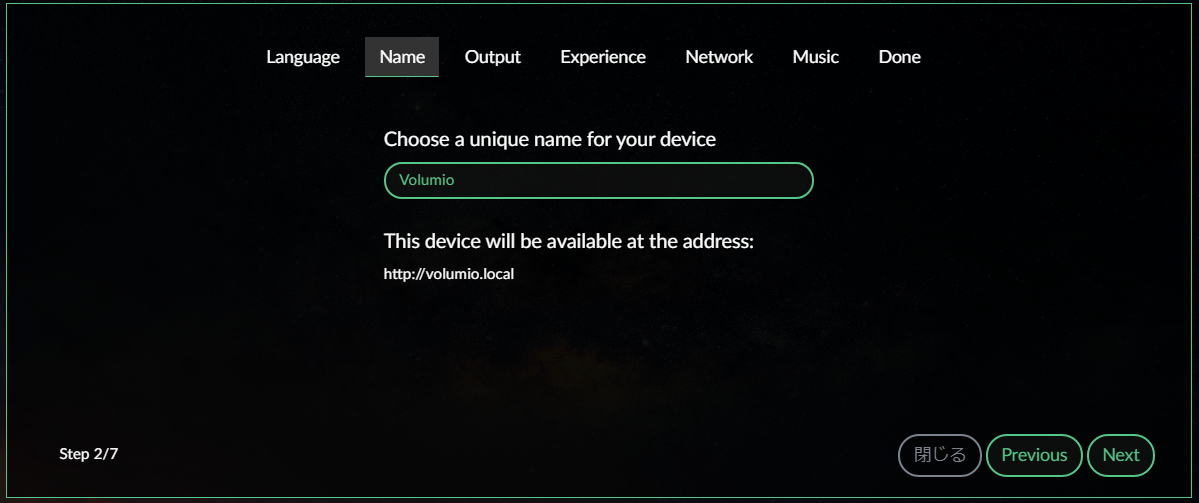
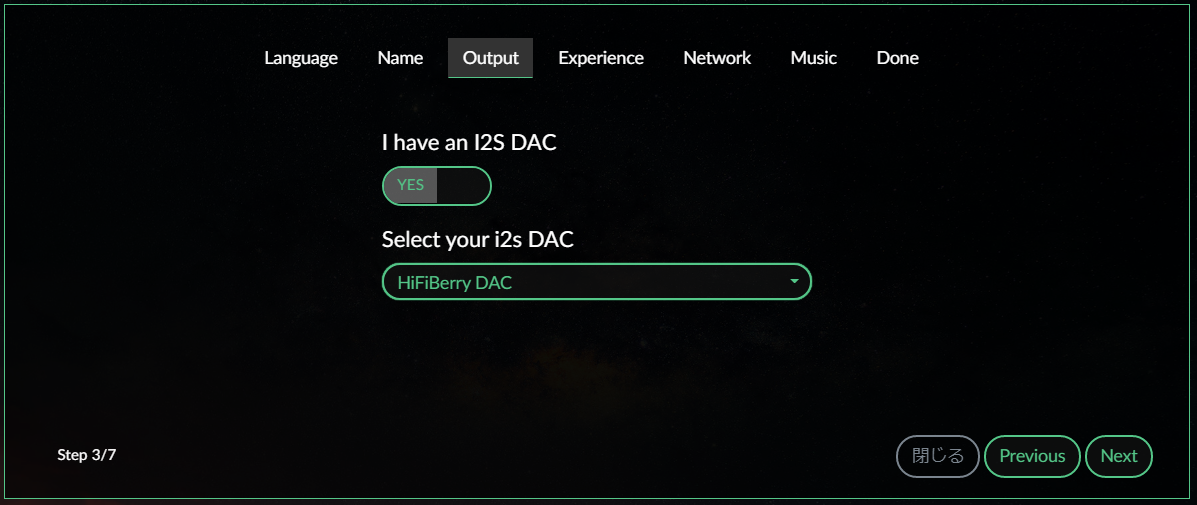
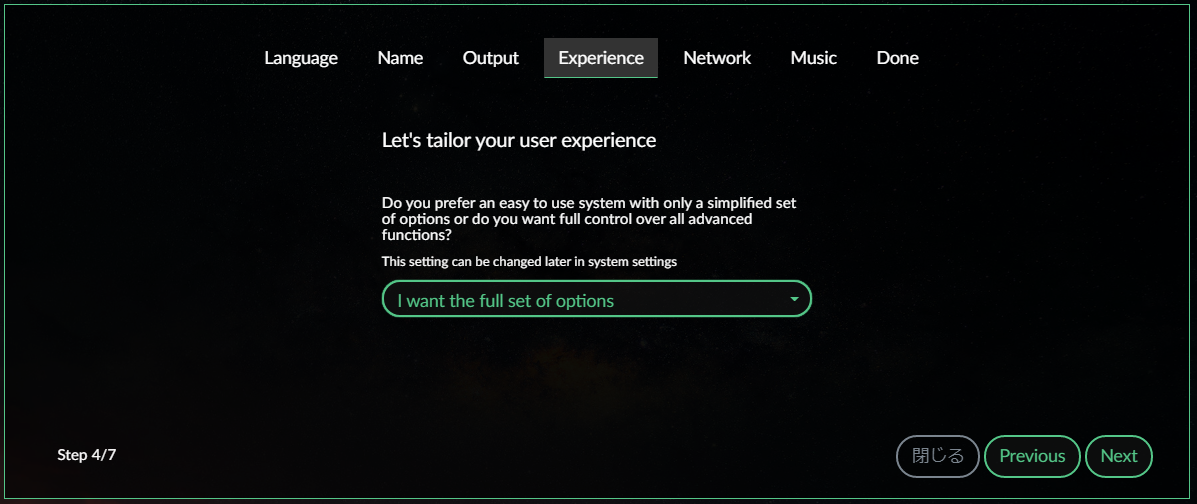
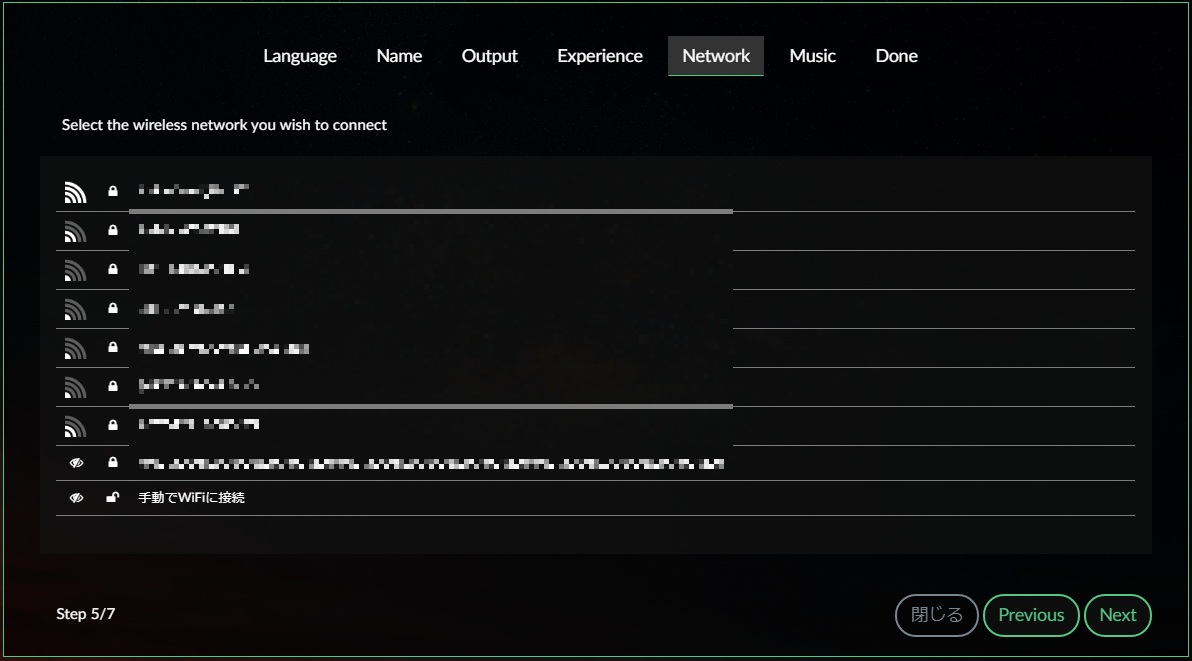
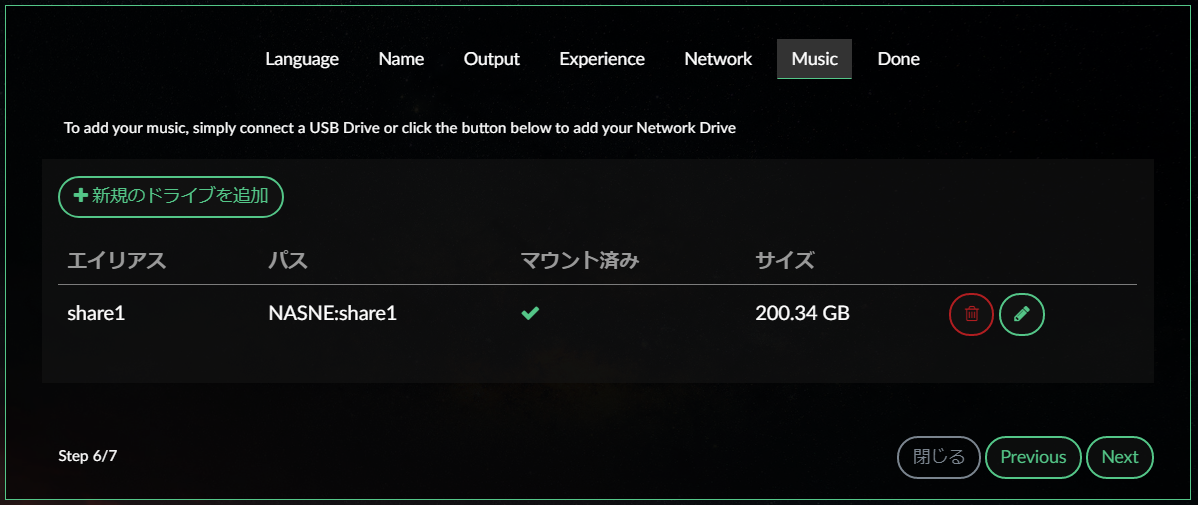
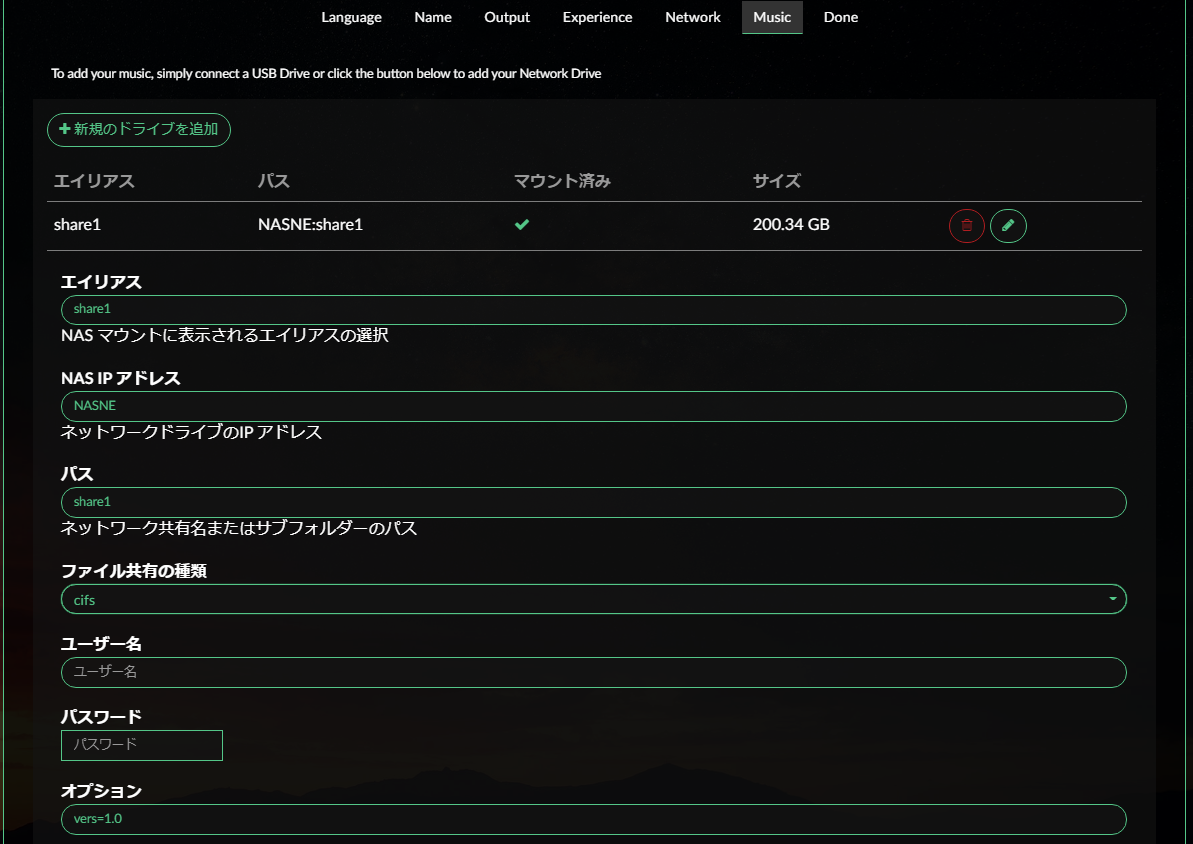
ここまでで最初の設定は完了。
次に現時点では画面右下にある音量ボリュームバーをクリックしても変更できないので以下を設定。
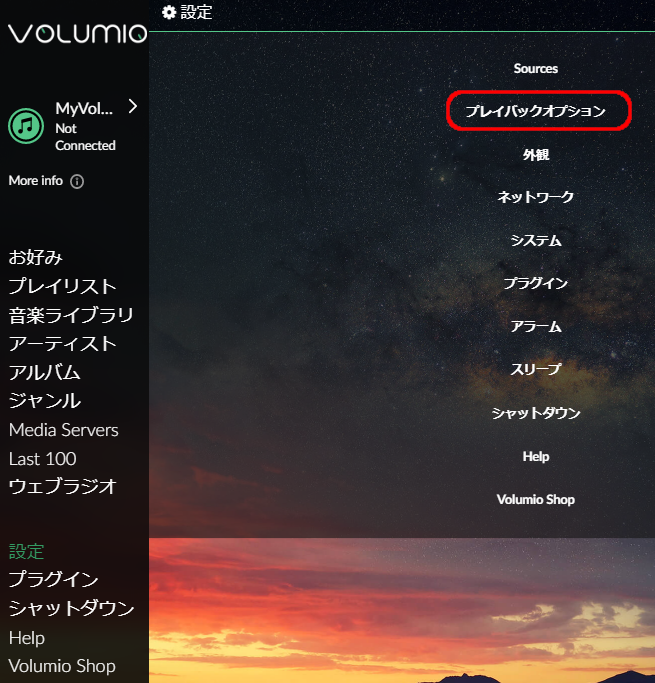

これで画面右下のボリュームバーをクリックして変更可能になります。
次にPirateAudio基板上のLCD画面とボタンを使えるようにするため、PirateAudio用プラグインを追加します(作者のAxLED氏に感謝!)。
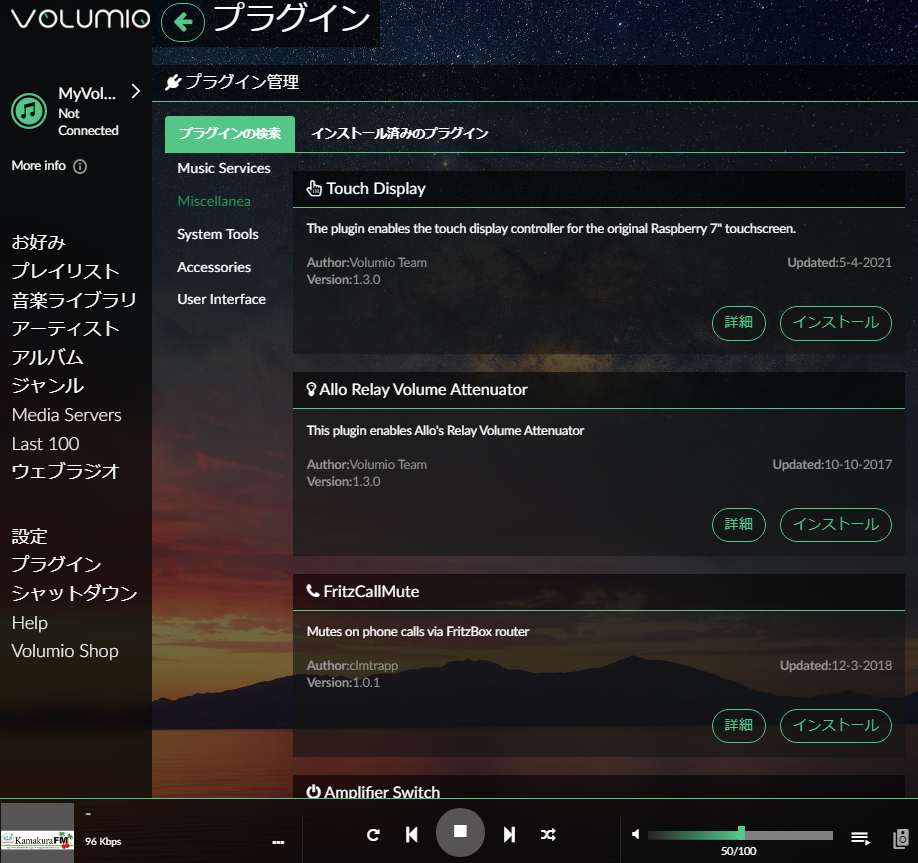
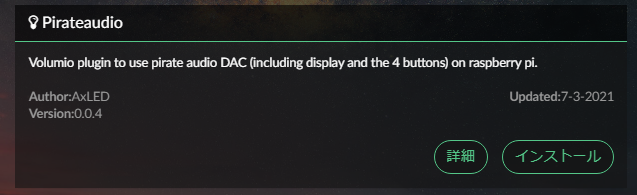
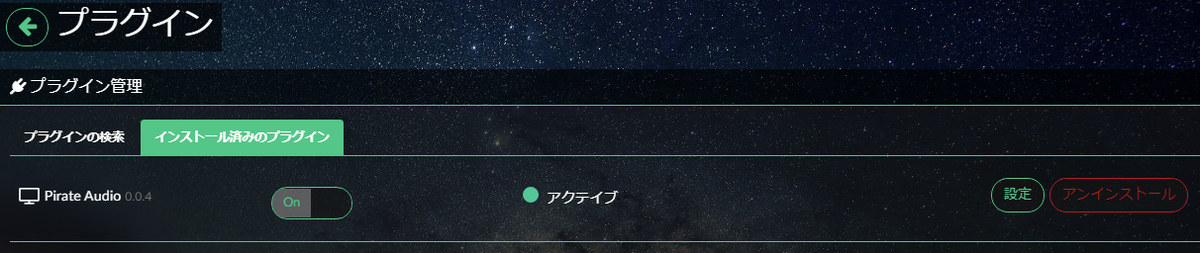

PirateAudio基板上のYボタンのGPIOピン番号を設定。
(PirateAudio基板の新旧により、YボタンだけGPIOが変わるため)
これでPirateAudioを使うための設定は完了。
左メニュー「シャットダウン」から再起動することでプラグインが動くようになります。ちなみにラズパイZero Wだと再起動後アクティブになるのに2、3分かかるので気長に待ちましょう。
全て設定した後の基板ボタン配置は以下のようになります。
ちなみに下図の白い樹脂カバーは3Dプリンタで私が作ったもので、以下Thingiverseリンクからダウンロード可能です(CADデータも含有)。
Case for Pirate Audio: 3W Stereo Amp for Raspberry Pi by Sa2raKitsune - Thingiverse

参考リンク:
PirateAudioプラグインの最新情報は以下で展開されると思われるので貼っておきます。
以上おわり